WEBINAR | Unlock sales success: The role of interactive content in sales enablement — save your seat! 🤩
Product
Key capabilities
Solutions
Customers
Using Floik
-p-130x130q80.png)
Product
Product
Product
Interactive demo

Explainer video

Guide

KEY CAPABILITIES
Capture

Customise

AI Voiceover

Branding

Teamspace

Use Cases
Check out our demo center

Solutions
Checkout demo center

USE CASES

Buyer Education


Sales Enablement


Customer Activation


Customer Enablement

PRICING

Compare Pricing

Resources
Using Floik
Help center

Changelog

Gallery

Levelling Up

Blog


FloGPT


Webinar Hub


Product Pulse


Loreum

Lorem ipsum dolor sit amet,

Loreum

Lorem ipsum dolor sit amet,

Loreum

Lorem ipsum dolor sit amet,

Loreum

Lorem ipsum dolor sit amet,

Loreum

Lorem ipsum dolor sit amet,

Loreum

Lorem ipsum dolor sit amet,
Loreum
Lorem ipsum dolor sit amet,
Levelling Up





















.png)

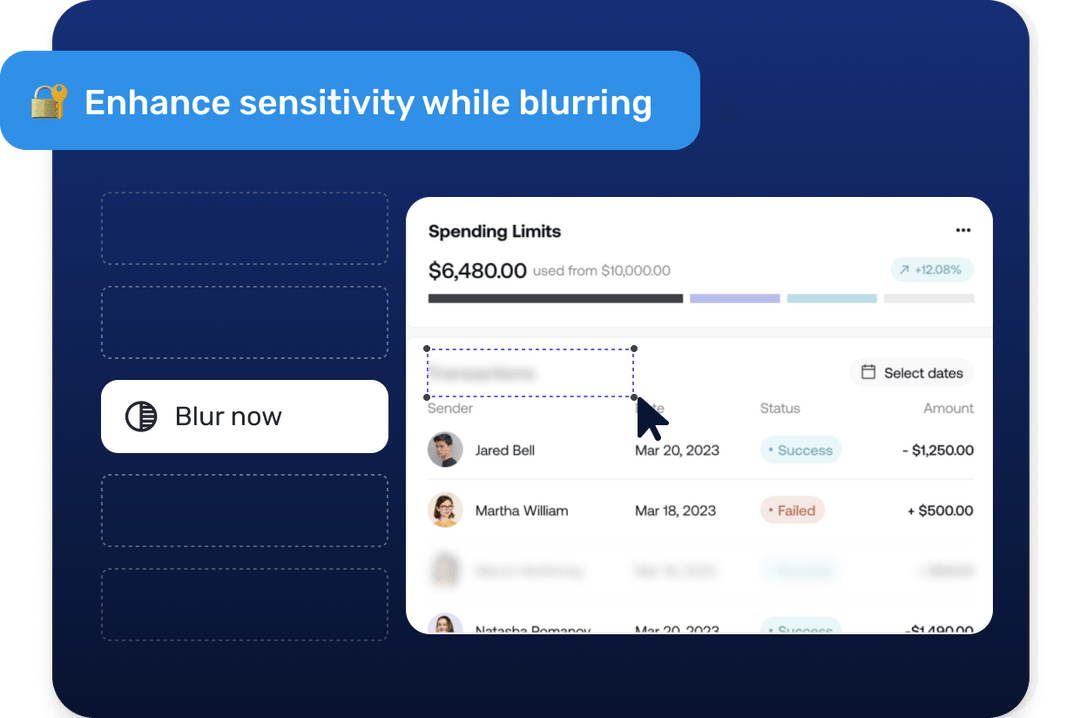
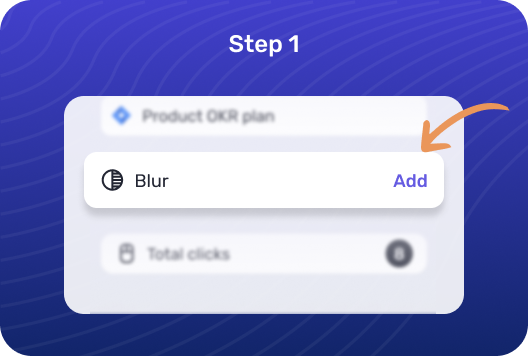
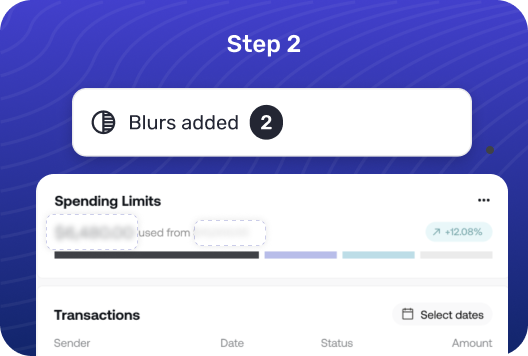
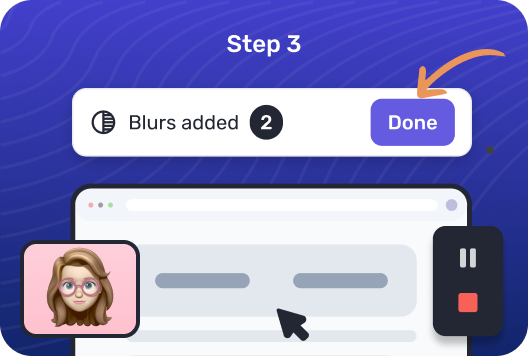
.png)




